Install guide for RDS 2019 Quick Themes
This is a simple guide that explains how you install our Custom Themes quickly to reface your RD Web 2022 interfaces. However you will receive an install guide with all your theme downloads. Although this is same of the PDF guide you receive with your download, we recommend you to follow the PDF guide during your quick theme installation.
Installing Custom Theme for RD Web Access
Backup your default RD Web Access interface
- Go to your RD Web Access 2019 server and explore to “c:\Windows\Web\RDWeb\”.
- Copy ‘Pages’ folder and back up it somewhere on the system or in your network.
This is a safe way so you can revert back your default RD Web Access in case of any issues during the custom theme installation.
Install your Custom Theme
- Unzip your Custom Theme folder.
- Navigate to the folder ‘Custom-Theme\RDWeb\Pages\’.
- You can see the folders on language names; select the folder(s) of your language(s). For example ‘en-US’.
- Then select the files CustomScript.js and SiteLayout.xsl file. Ref: the image below.

- Copy the selected files.
- Now go to the folder “c:\Windows\Web\RDWeb\Pages\”.
- Paste the files and click ‘Replace’ if it alerts.
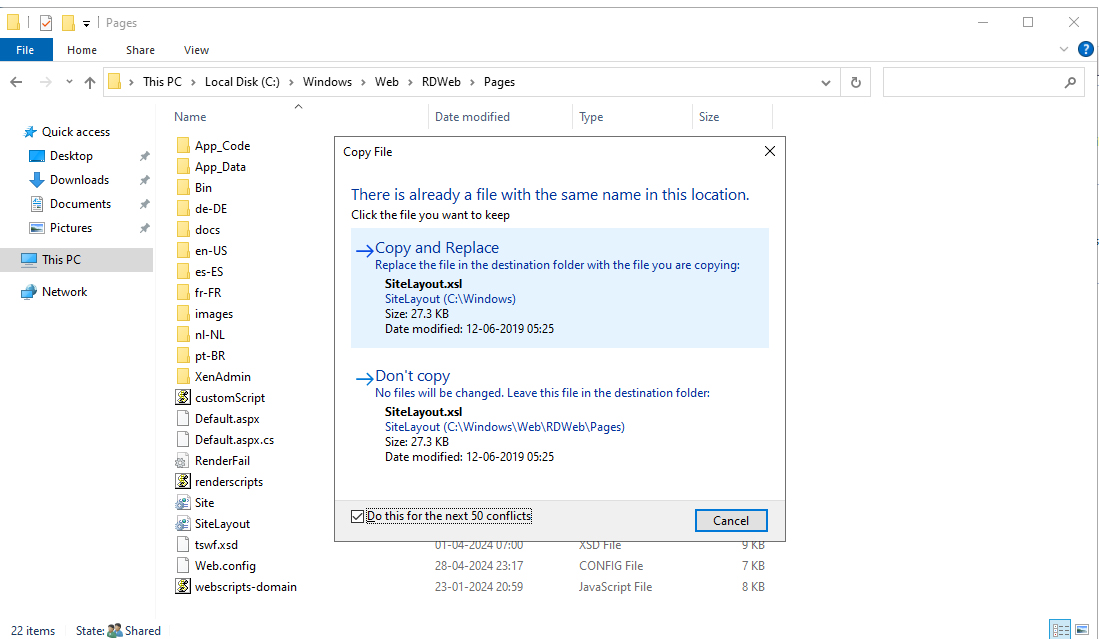
That’s all; you are done with the installation. Open the browser, type your RD Web Access URL and see the new interface on your RD Web Access URL.
Installing Custom Theme for RD Web Client
Backup your default Web Client interface files
- Go to your RD Web system and open IIS
- Click your RD Web website/virtual App and expand the tree.
- Now select webclient, right click and click Explore.
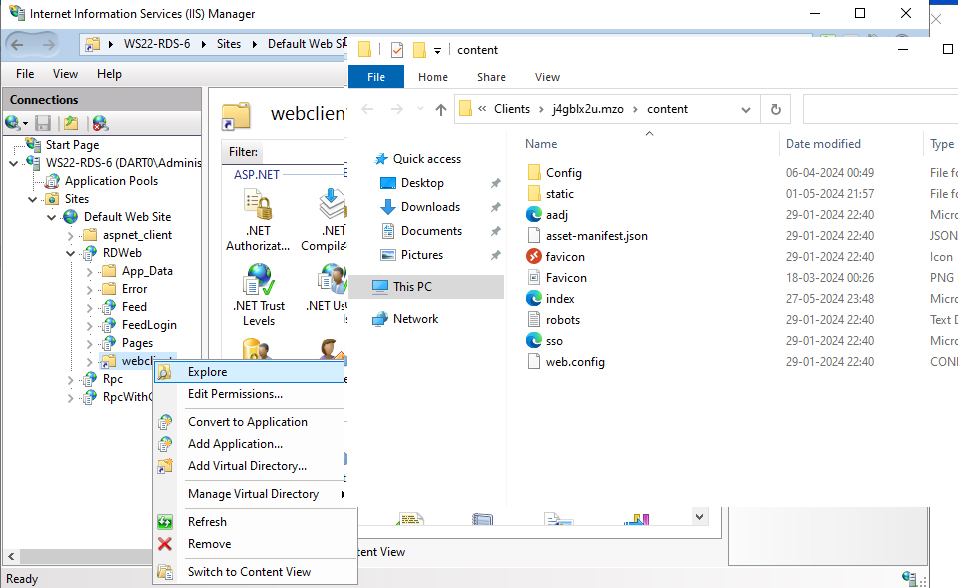
- You will be landed at the directory called ‘Content’.
- Select All and copy all these files then backup somewhere.
This is just to be safer so you can rollback in case of any issues.
Install Custom Theme at WebClient
- Go to your extracted custom theme folder and navigate to WebClient>> Content folder.
- Select All and click Copy.
- Go to the content folder that you have opened already.
- Paste the files you copied and click Replace All.
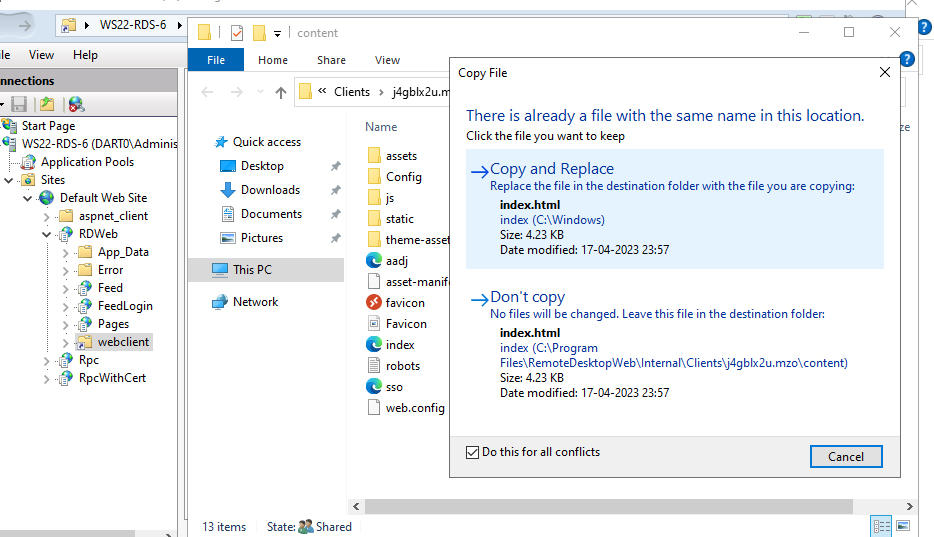
That’s all you are now done with the custom theme installation.
Important Notes and troubleshoot tips
- We have used ‘c:\’ drive throughout the guide as it is the most common default system drive. You may have your windows installed in a different drive. If so, just replace this with your system drive
- After installation or customization you may feel your changes don’t reflect on the browsers. It may be a cache issue so please do a hard refresh or clear your browser cache.
- As instructed always backup your default interface files before you make custom installation or any upgrades.
