General Configuration
Click Dart then Configuration from the side bar. You will land into configuration page.

Issue When Invoiced: Yes/No (Setting Yes will send the key upon invoice)
Product Key Type: Setting a value here will be sent as title of key (Ex: Product Key, License Code etc)
Update Product Quantity and Stock: The product quantity will be updated based on the Key pool quantity if it is set to Yes.
Not Available Message: The message here will appear to user after successful checkout if a key is not available for that product.
Send Customer Email: Yes/No (Yes, will deliver key by email)
CC Email To: If you want each copy of product keys email you may place an admin email here. The email to customers will be sent to this email id as BCC. You can leave it blank if you don’t need an email copy.
Delivery Email Template: You can select an email template here to use for product key delivery.
Send Low warning Email: Yes/No (Yes will send administrator an email saying the key pool is low on stock)
Low Warning Template: The email template that will be used to send when the key is lower than the warning level we set.
Low Warning Level: Set the value here so when the key pool is lower than this value will consider as lower stock and the notification will be sent to administrator. This prevents you from key pools going out of stock.
Email Low Warning To: Set an administrator email here which will receive your key pool low warning notifications.
Keys List
Click Dart then Product Keys List from the side bar. You will see the grid with existing keys list.
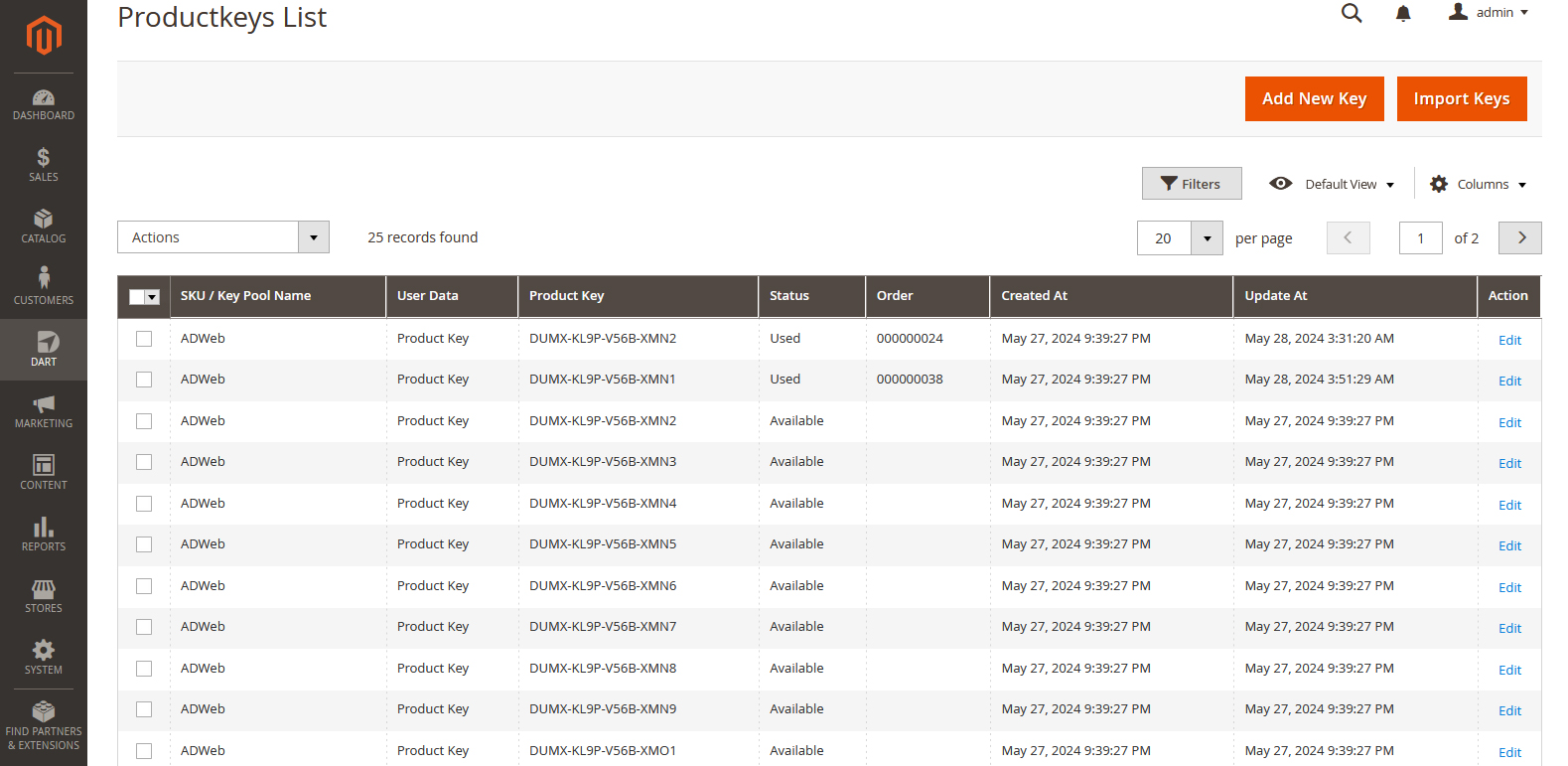
You can see the status as used which are meant as used with an order. You can also see the order id on grid. You can edit as well delete the keys on this grid.
Now click Add New Key, you will land into a page where you can enter new key(s).
Add New Key:
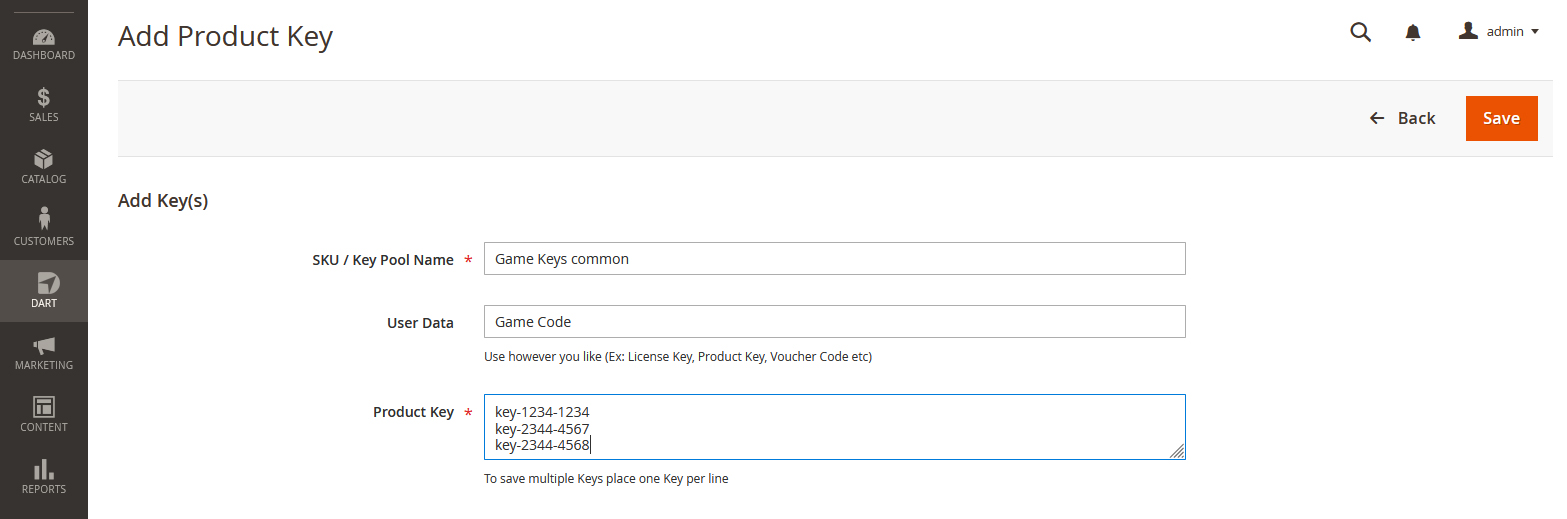
Place a Key Pool Name or enter the SKU of the product you want to assign the key. Entering SKU will directly assign the key to that product where if you enter a pool name you have to map it on the product page.
You can enter single key or multiple keys by entering into new lines.
The field User Data is not mandatory but this is useful to use with email templates. This is to define the key type for example License Key, Pin, Voucher Code etc.
Import Keys:
The Import Keys button allows you to land in new page where you can import CSV or Excel file with multiple keys and pools at one stretch.
A sample file is given which is the typical format of the CSV/excel that can be imported.
type: Give anything as you wish. Ex: (License Key, Product Key, Voucher Code etc)
sku: this column should have the Pool Name or SKU of the product that the key needs to mapped.
product_key: typically the Key.
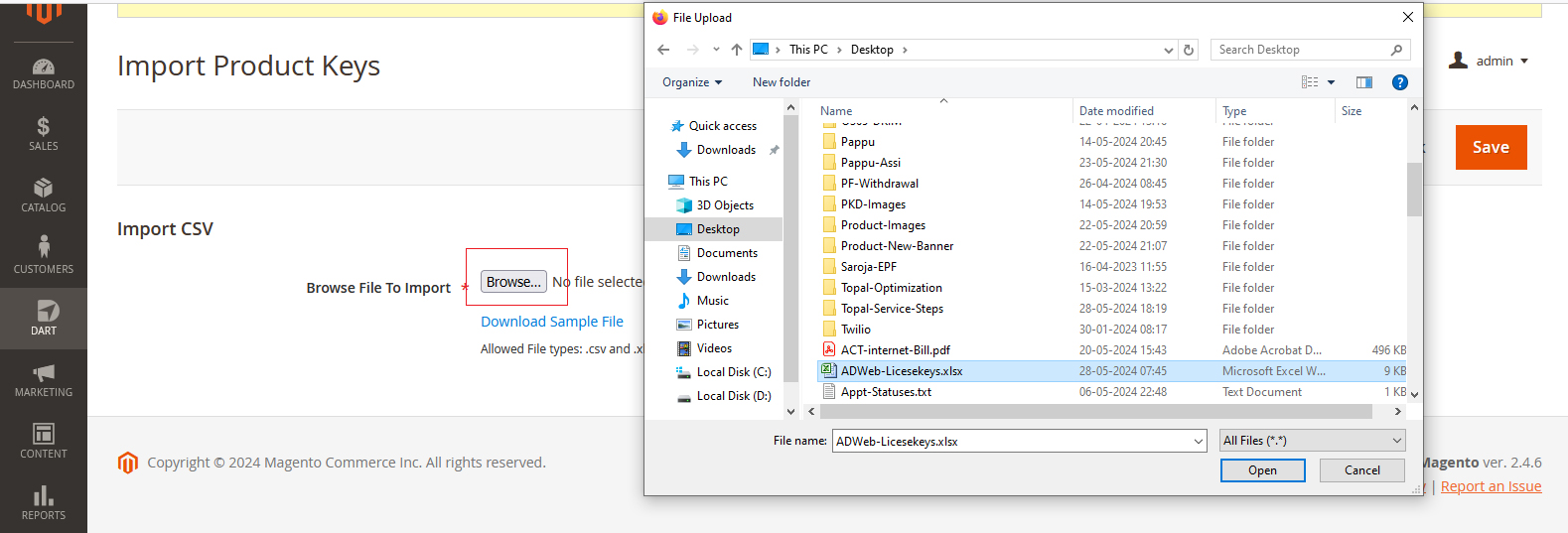
Mapping Key Pool to a product
You can map a key pool to single product or share against multiple products.
Go to Catalog >> Products and then edit a product you want to assign the key pool.
Scroll down and click on the Tab Product Keys
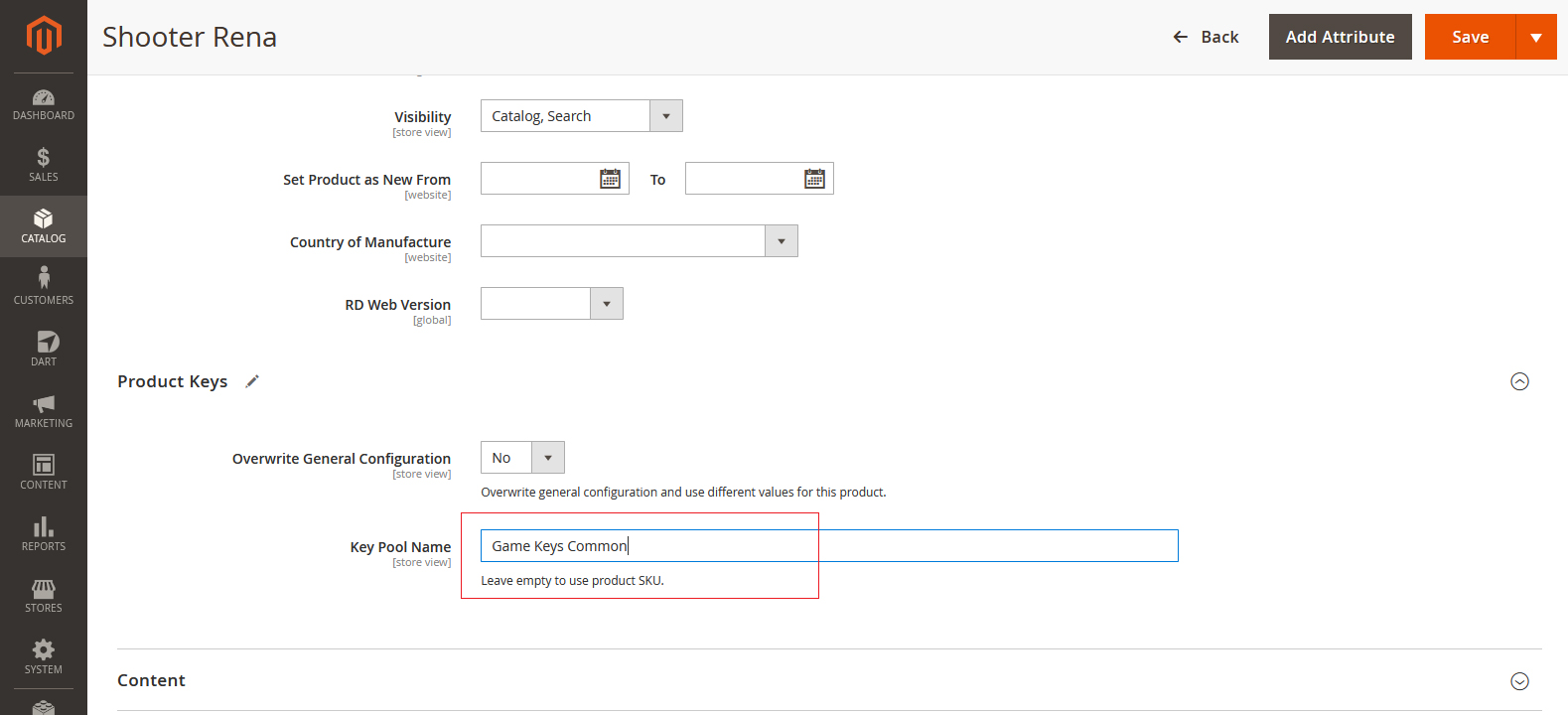
You can assign the Key Pool Name and the keys on that pool will be used for delivery. If you want to assign the same Key Pool to other product(s), repeat the steps.
The ‘Overwrite General Configuration’ will help you assign specific configuration for the product.
Issue/Reissue the Keys Manually
There are occasions you may need to the issue the key from backend such cases like below.
- if you have set to send key after invoice as ‘No’
- The order is made when your key pool is empty or you may like to edit.
- You want to edit the key and resend it.
- You may want to issue another key(s) on the same order.
Here is how you can do that.
Go and click on that particular order.
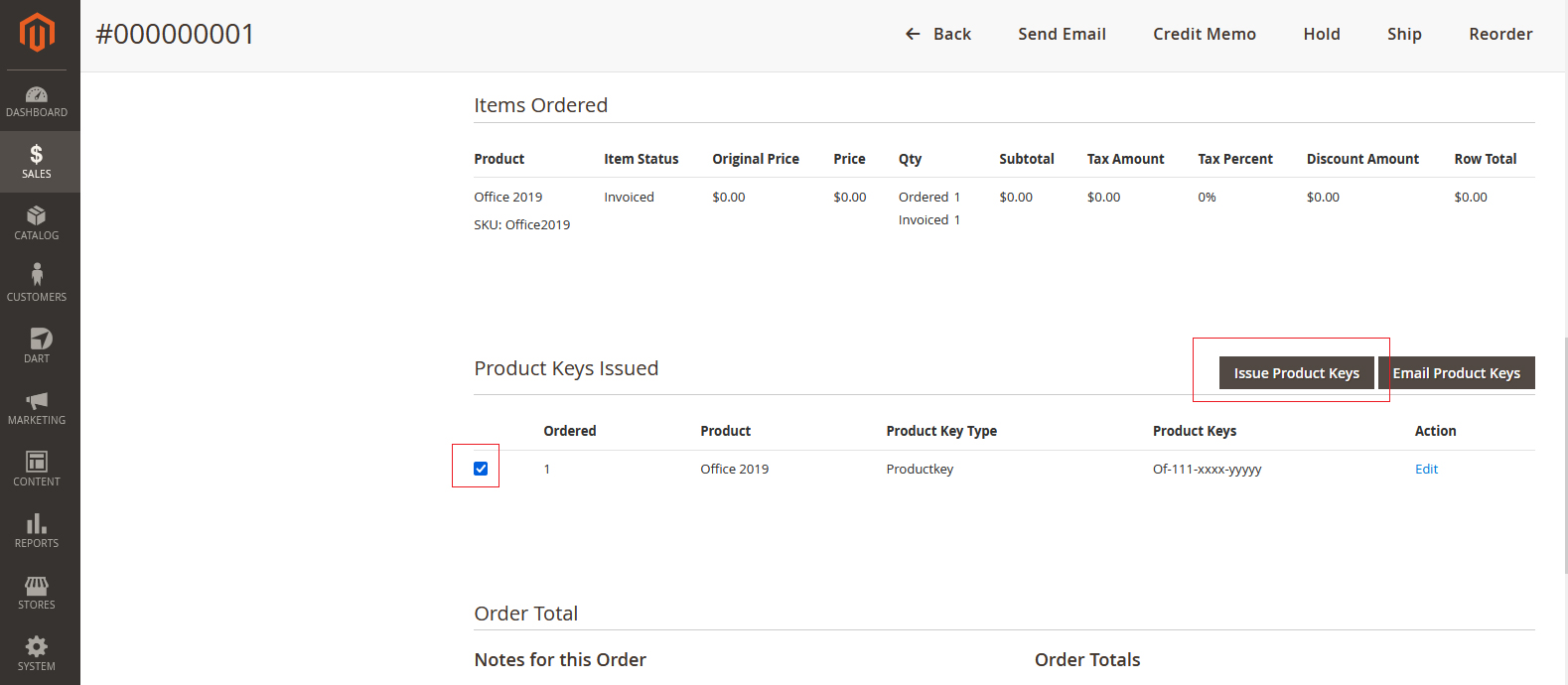
On the above page you can just select the product and click Issue Product Keys which will pick up a key from Key Pool and issue against this order. This is in assumption that you have already filled up the key pool for this product.
In other cases like,
- When you want to edit the existing key and reissue.
- Just like to send the Key directly from here, instead of adding to key pool.
- Or need to send another/add-on key(s)
Then Click Edit and you will get the below pop-up where you can add/edit key(s) and save.
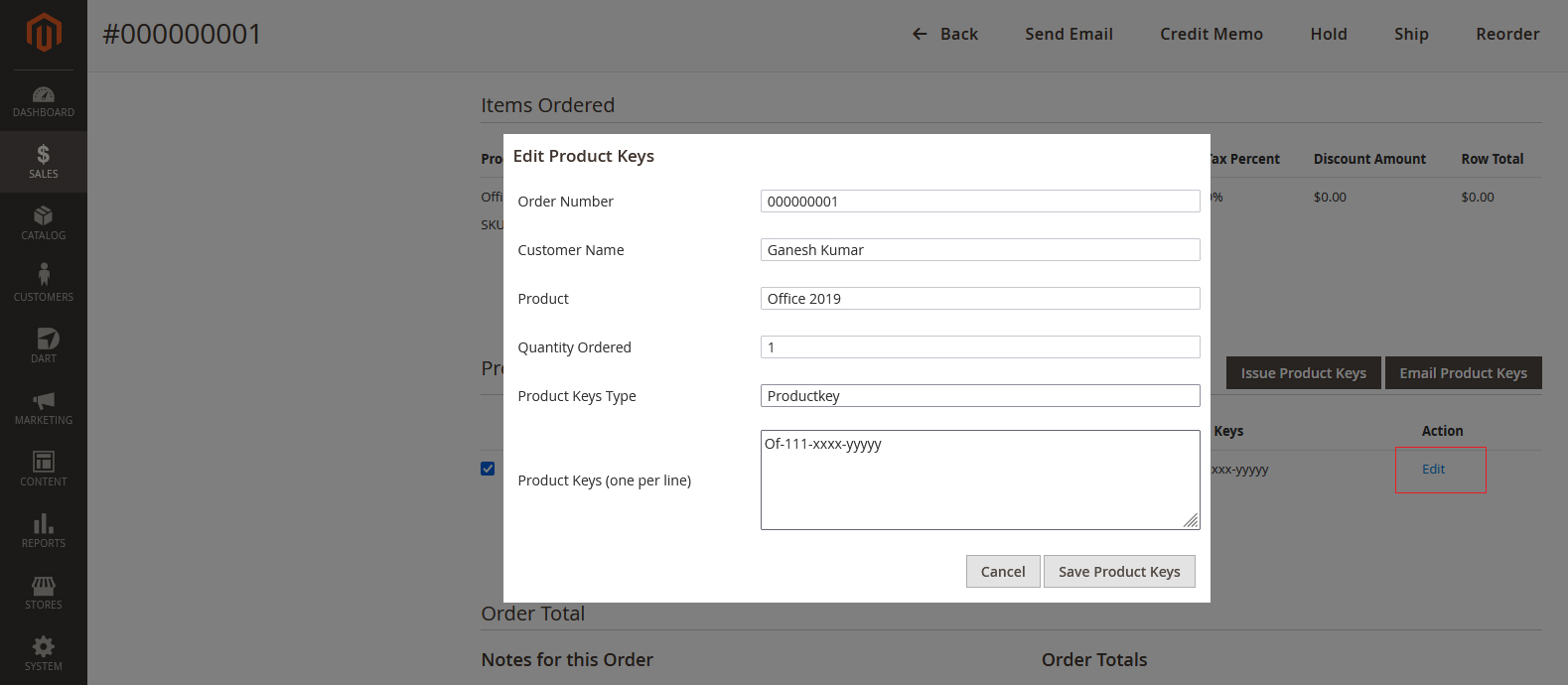
By saving will issue the Key(s) against that product. However if you want to email the key to user you need to select the product and click Email Product Keys button.
